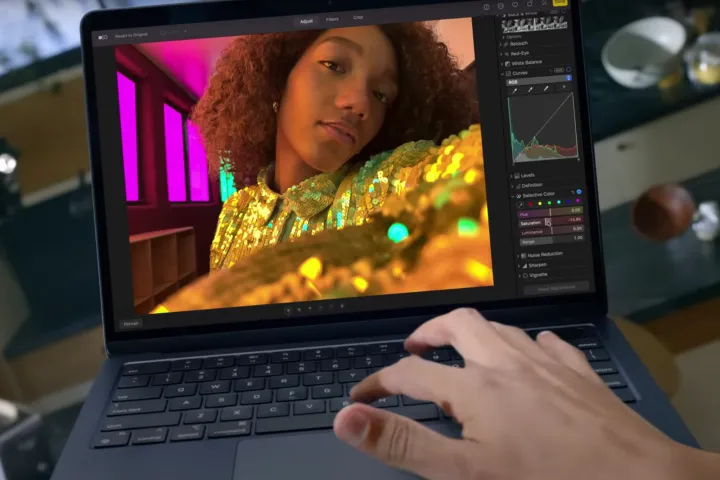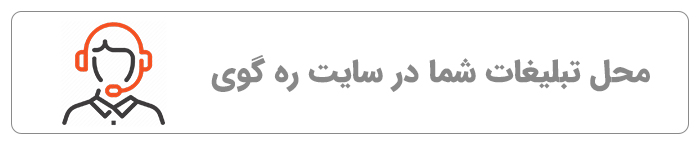یکی از ساده ترین و بهترین ارتقاء سخت افزاری که می توانید برای رایانه خود انجام دهید، ارتقاء کارت حافظه یا رم است. جالب است بدانید که اکثر نرم افزارهای ویندوز مانند فتوشاپ به مقدار نسبتا زیادی رم یا کارت حافظه نیاز دارند، البته کارت حافظه در بسیاری از سیستم های قدیمی فضای کمی دارد. لازم به ذکر است که فضای ناکافی رم می تواند باعث کندی سیستم شما شود و این یک کابوس برای هر انسانی است. سوال اینجاست که چگونه رم را در کامپیوتر نصب کنیم؟ در این مقاله سعی کردیم گام به گام نحوه نصب رم در کامپیوتر و اصول و قوانینی که باید هنگام نصب رم در کامپیوتر رعایت کنید را به شما معرفی کنیم. با ما بمان.
در خرید رم به چه نکاتی توجه کنیم؟
رم انواع مختلفی دارد. هر یک از رم ها مخصوص دسته خاصی از سیستم های کامپیوتری هستند. در هنگام خرید رم باید توجه داشته باشید که کدام نوع کارت حافظه برای سیستم شما مناسب است. اکثر رایانه های شخصی جدید و مدرن از حافظه DDR4 استفاده می کنند. این نوع حافظه را می توان بر روی اکثر کامپیوترهای جدید نصب کرد. با این حال، سیستم های قدیمی تر به DDR3 یا حتی DDR2 نیاز دارند. بد نیست بدانید که در یکی دو سال آینده شاهد ماژول های DDR5 خواهیم بود، اما در حال حاضر، تاج و تخت متعلق به DDR4 است. همچنین در هنگام خرید رم، علاوه بر ظرفیت کیت حافظه، باید به سرعت رم نیز توجه کرد.
سرعت رم یا زیبایی رم!
در بین تمامی تست هایی که از گذشته تا کنون انجام شده است مشخص شده است که درصد خرید سریع ترین رم در بین تمامی رم های خریداری شده بسیار ناچیز است. بیشتر افراد به جای توجه به سرعت و کیفیت حافظه به شکل و شمایل رم توجه می کنند. پس مراقب باشید، توجه به عملکرد رمی که قصد خرید آن را دارید بسیار مهمتر از ظاهر و زیبایی آن رم است. سرعت DDR4 از 2666 مگاهرتز تا 3600 مگاهرتز است. توصیه می شود کیت رمی که انتخاب می کنید دارای دو ماژول باشد تا یک چوب. نکته مهم بعدی که باید در نظر گرفت، نام تجاری رم است. مارک های زیادی از کارت های حافظه در بازار موجود است. این برندها عبارتند از corsair، G.skill، Kingston، patriot و…
بزرگترین و مهم ترین تفاوت این برندها در طراحی هیت سینک در ماژول های رم است. پیشنهاد ما به شما در انتخاب رم این است که حافظه ای را انتخاب کنید که هماهنگی کاملی بین ظاهر مورد پسند شما، سرعت و عملکرد خوب رم و محدوده قیمتی که می توانید بپردازید داشته باشد. به مرور زمان با قابلیت های مختلف هر برند آشنا می شوید. یک چیزی که باید بدانید این است که همه تولید کنندگان رم با نام تجاری بزرگ محصولات مناسبی را ارائه می دهند.

چگونه رم را در کامپیوتر نصب کنیم؟
پس از خرید و رعایت تمامی نکات ذکر شده نوبت به نصب رم در کامپیوتر می رسد. شاید فکر کنید نصب رم روی مادربرد کار بسیار دشواری است. با این حال، هنگامی که خودتان رم را روی مادربرد نصب کنید، سادگی این کار را به وضوح احساس خواهید کرد.
در اینجا به تمامی سوالات شما در مورد نحوه نصب رم در کامپیوتر پاسخ داده ایم و تمامی مراحل نصب رم روی مادربرد را به صورت کامل برای شما دوست عزیز توضیح داده ایم.
مراحل نصب رم در کامپیوتر:
- اولین قدم برای نصب رم روی کامپیوتر خاموش کردن سیستم است. سپس تمام کابل های متصل به کامپیوتر خود را جدا کنید. پس از این کار، کیس کامپیوتر را بردارید تا بتوانید به مادربرد آن دسترسی داشته باشید.
- اسلات RAM (سخت افزار ذخیره سازی اطلاعات در کامپیوتر) در کنار سوکت CPU قرار دارد. به دنبال هیت سینک بزرگ بالای مادربرد بگردید تا اسلات های حافظه را ببینید.
- توجه داشته باشید که قبل از نصب حافظه جدید روی مادربرد، باید کیت جدید را حذف کنید. برای حذف رم قدیمی کافی است گیرنده های پلاستیکی واقع در انتهای اسلات های حافظه را تعویض کنید.
- در این مرحله گرد و غبار را به آرامی از شکاف های حافظه پاک کنید. اکنون زمان نصب کیت رم جدید فرا رسیده است. مطمئن شوید که ماژول حافظه به درستی جهت یابی شده است. به این ترتیب بریدگی لبه پایینی رم باید با افزایش فاصله حافظه مطابقت داشته باشد. در غیر این صورت، دفترچه راهنمای مادربرد خود را بخوانید تا متوجه شوید که ابتدا کدام اسلات را پر کنید. لازم به ذکر است که قرار دادن رم در اسلات های اشتباه می تواند منجر به از بین رفتن عملکرد سیستم شود.
- اکنون که رم را در جای خود دارید، اهرم های نگهدارنده پلاستیکی را تعویض کنید. ماژول های حافظه جدید را در جای خود قفل کنید.
- وقت آن است که کیس کامپیوتر خود را ببندید. همه چیز را دوباره به برق وصل کنید. اکنون رایانه خود را روشن کنید. تبریک می گویم! شما مرحله نصب رم روی کامپیوتر را پشت سر گذاشته اید.
نکاتی که باید پس از نصب رم در کامپیوتر خود بدانید:
: راه اندازی مجدد ممکن است کمی طول بکشد زیرا سیستم شما سعی می کند RAM جدید را شناسایی و پیکربندی کند. بنابراین اگر کامپیوتر شما دیرتر از قبل روشن شد، وحشت نکنید. چون کامپیوار رام جدید را می شناسد.
حرف پایانی
در این مقاله یاد گرفتیم که قبل از خرید رم به چه نکاتی توجه کنیم. علاوه بر این، تمام مراحل نصب رم روی کامپیوتر را به طور کامل مورد بحث قرار دادیم. انتظار می رود با مطالعه این مقاله تمامی نکاتی را که برای خرید هوشمند باید رعایت کنید، قبل از خرید رم یاد بگیرید و همچنین به صورت مستقل و بدون نیاز به شخص دیگری تمامی مراحل نصب کارت حافظه را خودتان انجام دهید تا اینکه پایان. . امیدواریم از خواندن این مقاله لذت برده باشید.
ممنون که تا اینجا ما را همراهی کردید